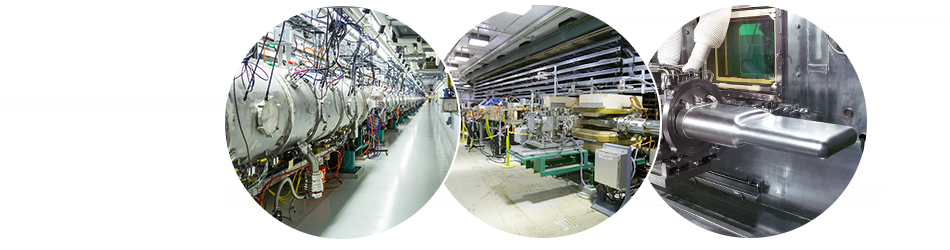Add this information by clicking the pencil icon in the above menu. On the Settings page, click the pencil icon in the top box. In the Description box, select and delete this help text and add as necessary.
Use the URL shortcut on the Settings page, to change the site's link.
NEW
PowerPoint, .docs, and .pdfs (all non-image files) are now to be added via Materials (under Organization) in the left menu.
- On the Materials page, click the Upload Files button.
- Drag or select your file(s).
- In the Folder section, use the drop-down arrow to select Files hidden from home page and click Upload.
- To get the link to your file, right click your document in the list on the Materials page, and Copy Link Address
- * Note: You can now upload multiple files at once.
To organize your files, you can create folders from the main Materials page, then upload your files and select your new folder.
- Click New folder button.
- Name your folder.
- Click slider of Always Visible so it reads NO.
- Click slider next to Always Hidden so it reads YES.
- Submit.
By default, all uploaded materials are shown on the overview page. To disable this, select the Always Hidden option as described above.
Use the rich text editor for styling your text.
In the text editor, in the drop-down menu next to Normal, choose from different subhead options.
Heading 2
Heading 3
Heading 1
For a lesser subhead, use bold with the B in the text editor.